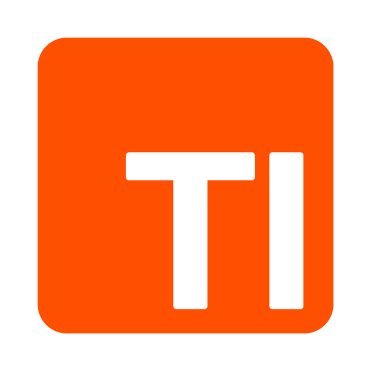¡Es Tiempo! ¡Esta es la hora! ¡Hoy es el día! En donde haremos posible lo imposible, hoy tus sueños se harán realidad, hoy te enseñaremos como controlar tu ATEM Television Studio, Production Studio, Broadcast Studio, etc. con cualquier controlador MIDI que exista en todo el universo.
¿Que vamos a necesitar?
Tomando en cuenta que existe una GRAN variedad de controladores MIDI, hemos encontrado una forma muy fácil y versátil de hacerlo.
Lo primero que necesitaremos sera una computadora, dependiendo de que sistema operativo tengas macOS o Windows. Así que tendremos dividir este post en dos para estas 2 versiones. Este post sera únicamente para macOS, la versión para Windows saldrá un poco después, ya que atemOSC el programa fundamental para que esto funcione no esta disponible aun para Windows.
macOS
Esta es la forma mas recomendable ya que utilizar una Mac para producción es mucho mas estable.
Lo que necesitaremos es:
- ATEM OSC: Este programa es lo mas importante para que esto funcione, ya que es lo que conecta nuestro controlador MIDI con el ATEM. El programa se puede descargar gratuitamente en GitHub en este Link
- ATEM SOFTWARE CONTROL: Necesitaremos el programa que está incluido con tu ATEM para poder hacer el setup de IP y otras cosas más.
- OSCulator: Ya que estamos usando un controlador MIDI y no un controlador OSC necesitaremos usar este programa. Este programa utiliza señales MIDI y las convierte en señales OSC, el programa tiene un costo de 20$ USD pero la estabilidad que te ofrece vale la pena. Puedes obtener la versión demo en este Link
- Controllador MIDI: Obviamente necesitaremos un controlador MIDI y el controlador que nosotros estaremos usando es el X-TOUCH Mini de Behringer.
X-Touch Mini de Behringer lo puedes adquirir en Tecnoiglesiastore.com
Ahora que tenemos todo vamos configurar:
Primero hay que abrir nuestro atemOSC y poner la dirección IP de nuestro ATEM. (P.D: Ten en cuenta que cada dirección IP es diferente en cada ATEM, para encontrar tu dirección IP del ATEM conecta un cable USB a tu ATEM y entra al programa ATEM Setup, selecciona tu ATEM y ahí encontraras la dirección IP).
Espera unos segundos y si tu IP es correcta el cuadro de color rojo se pondrá en verde y aparecerá el nombre de tu ATEM en Switcher Name.
Espera unos segundos y si tu IP es correcta el cuadro de color rojo se pondrá en verde y aparecerá el nombre de tu ATEM en Switcher Name.
Ahora que conectamos atemOSC a nuestro ATEM es hora de configurar nuestro controlador MIDI.
Ahora hay que abrir nuestro OSCulator vamos al pequeño icono de engrane (Configuración o Settings), Ahora nos vamos a Devices / Midi, y seleccionamos nuestro controlador en Input Ports y de-seleccionamos “OSCulator In”
(P.D: Si compraste el programa asegúrate de que no tengas la versión demo, la versión demo cada 5 min o menos se congelara y tendrás que esperar unos segundos para seguir usándolo. Ahora si tienes una licencia la puedes poner en OSCulator / License Info).
Ya cambiando nuestra configuración volvemos a la ventana principal de OSCulator y notaras que esta vació y aparece un mensaje que dice “Waiting for Input” Ahora intenta presionar algún botón, tecla, encoder, etc. en tu controlador MIDI.
Notarás que en el OSCulator aparecerá la nota, pitch, velocity, etc. no nos vamos a preocupar por esto todavía.
Ahora, quieres que este botón sea CAM 1 Program, asegúrate que en MONITOR este seleccionado INCOMING y si spameaste tu controlador MIDI apretando todo desesperada mente puedes dar al botón de CLEAR. Ahora vamos a ver cual es la nota MIDI que tenemos en mi caso la nota es G#-2, vamos a seleccionar la parte Note-On e iremos a New MIDI Template From Selection.
Se abrirá una nueva pestaña, el nombre de mi Template lo cambiare a Cam1 Program y en la parte de abajo hay un botón que dice Receive OSC message on matching MIDI input, vamos a activarlo.
También pondremos Cam (el numero de nuestra cámara) y Program. Repetimos estos pasos para los Botones PROGRAM que quieras configurar.
Al Terminar Repite una vez mas todo el procedimiento pero ahora con los botones que quieras asignar a PREVIEW. (Ej. Cam1 Preview)
Así que esto funciona asi: Nuestro controlador MIDI le habla a OSCulator y OSCulator a atemOSC y atemOSC a nuestro ATEM.
Ahora que creamos estos “Templates” Para cada botón, (Recuerda ya tienes todo como para Preview y Program). Ahora cuando precionamos un boton (Que le hayamos puesto Template) Aparecerá como el nombre que le hemos puesto. En mi caso Cam 1 Program.
Ahora configuramos cada “Botón” para que haga la acción. En el lado derecho abajo de Event Type hay una linea, le damos click y seleccionamos OSC Message y en la derecha de este abajo de la sección valué seleccionamos la otra linea y seleccionamos New.
Aquí es donde configuramos los “Comandos” para que esto funcione, Le damos click a un lado de la “Д donde dice Same Address y aparecera una nueva ventana.
Ahora que? Tendremos que poner el comando donde dice Rewrite Address. Tendremos que abrir nuestro atemOSC otra vez y donde dice “Help” o “Ayuda” (A la derecha de el logo de apple después de atemOSC) Seleccionamos y damos click a OSC addresses.
Te abrirá una ventana llena de los comandos que necesitamos, cada uno es de la función que queremos hacer y dependiendo de que función copiamos el código.
En nuestro caso nuestras cámaras en Preview y Program (El T-Bar lo configuraremos mas adelante). Dependiendo de tu configuración del ATEM aparecerá como cuales son tus fuentes. En mi caso tengo mi Camara 1 en el canal 5, así que pondré /atem/program/5 en Rewrite Address.
¡Ahora que ya esta, cierra la ventana y prueba el botón. Ya que funcionó repite este paso para todos tus Program.
Ahora repetir todo para los Preview.
En este caso el codigo no aparece para Preview asi que lo unico que haremos es remplazar program por preview (Ej. /atem/program/5, /atem/preview/5). Repite todo para los botones Preview.
Y listo! Ya podemos controlar todas nuestras cámaras desde nuestro controlador, solamente falta el T-Bar.
(P.D: En mi caso mi controlador MIDI el X-Touch Mini contiene un Fader así que funcionara perfectamente pero en caso de que estés usando un Teclado Midi, ten en cuenta que tendrás que usar un Fader o el Modulation wheel, pero NUNCA usar el Pitch Bend ya que no manda señal midi sino que manipula la señal y en el peor caso podría desconfigurar todo lo que hemos configurado).
Ahora trata de mover el fader que vas a utiilizar, en mi caso me aparece como Control 9 midi/cc9/11 asi que ahi voy a configurar el T-Bar. Pongo el codigo que es /atem/transition/bar.
Y listo! Hemos configurado nuestro switcher, asi que ya tenemos nuestros Program, Preview y T-Bar!
Si quieres agregar una funcion diferente de la lista de codigos de atemOSC puedes hacerlo con el mismo procedimiento! (Ej. Fade to Black, /atem/transition/ftb)
¡Así que es todo! Alguna duda respondemos los comentarios y la versión de Windows saldrá pronto!
¡Hasta la próxima!